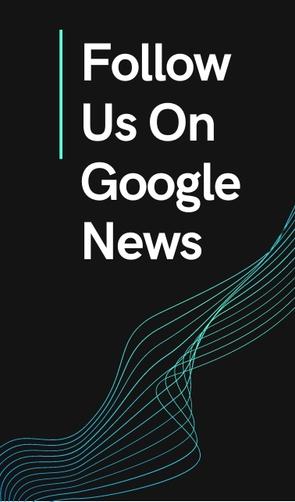After some time of use, the computers they begin to take longer and become slower when opening a program or carrying out different processes. After a while, a “fight” can arise between the equipment and its user. The reasons why the computer starts to work slowly can be several, from a lack of physical memory, RAM memory or even malware infection. If you are using Windows and your computer is perceived to be running slowly, there are a few ways you can take advantage of to optimize its performance without the need for third-party tools.
“Carrying out this type of practice will allow you to learn more about the equipmentwhat is happening with them and what is running, in order to get the most out of it”, says Camilo Gutiérrez Amaya, head of the ESET Latin America research laboratory. The company gives the following advice:
LOOK: WhatsApp: how do I know if another person has logged in with my account on another device?
Delete unnecessary information
You can clean the equipment of information that is not so necessary, such as temporary files, items in the trash, installation log files, among others. To do so, you must go to: Start > All Programs > Accessories > System Tools > Disk Cleanup.
Once this Windows application is accessed, a window will be displayed to select which drive you want to clean. Usually, drive C: will be selected, which is where the operating system is installed. Once the information is loaded, it will automatically allow you to select what information you want to clean. Finally, all that remains is to click on the “OK” button to start the work.
LOOK: Storing files in the cloud: risks and dangers to take into account to take care of our cybersecurity
Use disk defragmenter
This is used to rearrange the files, so that there are no empty blocks of information left on the disk. By installing, uninstalling or deleting applications, files and so on, the information begins to be discontinuous, with empty blocks in between. Defragmentation is in charge of rearranging these blocks of information, so that they remain continuously, allowing the operating system to access the complete information much faster, since it is ordered from beginning to end.
To defragment you must access from: Start > All Programs > Accessories > System Tools > Disk Defragmenter. Once the storage unit has been analyzed, the tool will know where each block is located, in order to be able to rearrange it contiguously where it corresponds in the defragmentation. When the analysis is finished, it proceeds to execute the defragmentation.
Once the process is finished, which can take a few minutes depending on the amount of information, the operating system will be able to access the information much faster. This is because you will no longer have separate blocks of information, but now you will have them all together and contiguous from start to finish.
LOOK: How Facebook prevented the rise of the metaverse at the beginning of the millennium (and later promoted it)
Disable unnecessary applications at system startup
Commonly, when starting the operating system, it also starts services and applications that are not used or are simply unknown to start. This makes boot much slower. But, they can be disabled in the following way: in Start menu, in the run bar type msconfig and press Enter.
Inside the tool, there is a window that has several tabs. Here you select the “Selective Startup” mode, which allows you to tell the operating system what to start at boot time. This is how it differs from normal mode, which starts everything. In the “Services” tab you can find those that will start with Windows, and you can enable or disable those that you do not want to start.
LOOK: Student created a battery that could be “eternal” (it can be recharged infinitely many times)
The list can be quite long. This is because Windows starts many of its own services. But, by checking the option “Hide all Microsoft services”, only third-party services will be shown. The “Windows Startup” tab shows which applications are started together with the operating system.
Another important detail to note here is the “Command” column, where you can see the path of the application being executed. It is advisable to disable those that come from the “temporary” route and those that are suspicious, since they are usually applications that are downloaded and run; sometimes they can also be infected files.
LOOK: Asus introduces new Nvidia video cards for the RTX 4070 Ti family
Verify that you have not been infected with malware
There are malicious codes that, due to their characteristics or objectives, can perform background tasks that take up a good amount of computer processing. This will result in a visible slowdown of the equipment that, in some cases, it could render it inoperative.
Probably one of the most common and silent threats that cause a PC to run slower are cryptominers. This type of malware seeks to mine cryptocurrencies using the resources of the infected computer. But, In addition to cryptocurrency mining malware, other types of malware could affect the performance of a computer. The solution is to use a resource that combats this problem, such as antivirus.
Source: Elcomercio
I have worked in the news industry for over 10 years. I have a vast amount of experience in writing and reporting. I have also worked as an author for a number of years, writing about technology and other topics.
I am a highly skilled and experienced journalist, with a keen eye for detail. I am also an excellent communicator, with superb writing skills. I am passionate about technology and its impact on our world. I am also very interested in current affairs and the latest news stories.
I am a hardworking and dedicated professional, who always strives to produce the best possible work. I am also a team player, who is always willing to help out others.
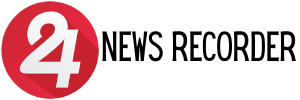
:quality(75)/cloudfront-us-east-1.images.arcpublishing.com/elcomercio/SZ45LHGBT5GATCH5BPJF33NQPU.jpg)